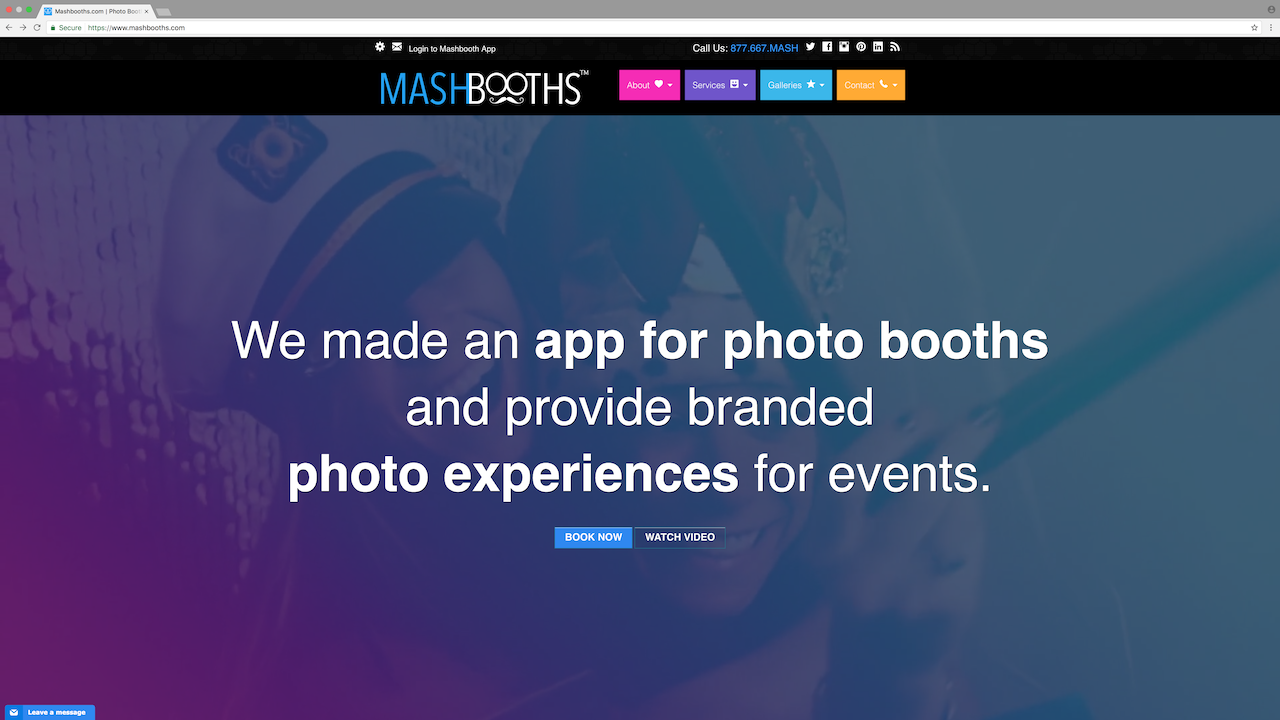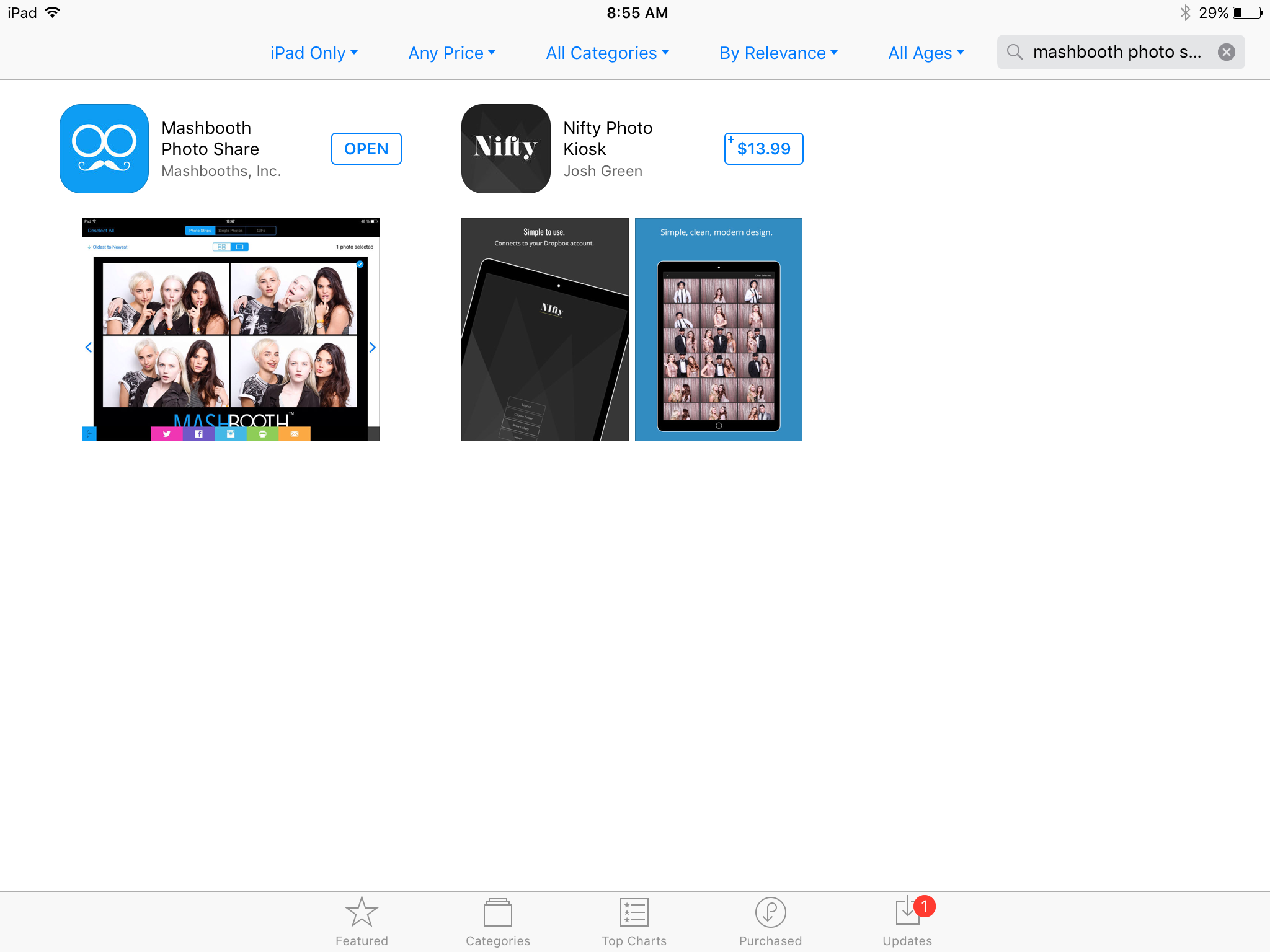MASHBOOTHS FOR SOCIAL SHARING
SOMETIMES YOU NEED TO GET PEOPLE OUT OF THE BOOTH AND SHARING IMAGES. WETHER YOU ARE AT A WEDDING OR A CORPORATE EVENT, IT'S REALLY IMPORTANT NOW A DAYS THAT EVERYTHING BE AVAILABLE INSTANTLY. IF YOU ARE LOOKING FOR A QUICK ANY EASY IPAD APP TO USE WITH YOUR PHOTO BOOTH TO SHARE IMAGES YOU SHOULD GIVE MASHBOOTHS A TRY. I HAVE TRIED A COUPLE OF PROGRAMS IN THE PAST BUT THIS IS THE ONE I FOUND TO BE THE EASIEST AND MOST POWERFUL. HERE'S WHY I LIKE THIS PROGRAM:
- USES DROP BOX TO CONNECT THE IMAGES FROM THE PHOTO BOOTH TO THE KIOSK
- ABILITY TO SEPARATE INDIVIDUAL IMAGES, CUSTOMIZED IMAGES AND GIF FOLDER
- THE APP ALLOWS GUESTS TO CREAT THEIR OWN GIFS FROM THE INDIVIDUAL IMAGES IF THEY WANT
- PROVIDES EVENT ANALYTICS AS WELL AS EMAIL CAPTURE
- EMAILS CAN BE WHITE LABELED AND THERE IS NO HTML CODING REQUIRED.
- EASY EMAIL CUSTOMIZATION WITH ABILITY TO DROP IMAGES, LINK AND TEXT
- YOU CAN CREATE MULTIPLE EVENTS WITH ONE ACCOUNT AND THEY CAN EVEN RUN AT THE SAME TIME!
- ABILITY TO SET UP EVENT AHEAD OF TIME
- CENTRALIZED BACK END SO YOU CAN CONTROL YOUR IPADS FROM A COMPUTER.
- AWESOME SUPPORT. THE MASHBOOTHS TEAM IS REALLY GREAT
- CONSTANT EVOLUTION. TRUST ME, I HAVE BOMBARDED THESE GUYS WITH WISH LISTS AND THEY HAVE BEEN AMAZING AT EVOLVING THIS PROGRAM, IT JUST KEEPS GETTING BETTER.
- IT'S EASY PEASY.
Here is what you need
- Computer with internet
- ipad that has internet ability
- your photo booth connected to dropbox
STEP 1 - REGISTER FOR MASHBOOTHS
ON YOUR COMPUTER GO TO https://www.mashbooths.com/ AND HIT LOGIN TO MASHBOOTHS AT THE TOP LEFT HAND SIDE OF THE SCREEN.
ON THE LOGIN SCREEN SELECT "CREATE ACCOUNT" AND THEN COMPLETE THE REQUIRED FIELDS. WHEN FINISHED CLICK ON "CREATE ACCOUNT" AT THE BOTTOM. THIS WILL SEND AN EAMIL TO YOU TO CONFIRM YOUR ACCOUNT DETAILS.
YOU WILL RECEIVE A CONFIRMATION EMAIL FROM MASHBOOTHS THAT LOOKS LIKE THIS. KEEP THIS CODE AS WE WILL USE IT IN THE NEXT STEPS.
STEP 2 - SET UP IPAD
NOW MOVE OVER TO YOU IPAD. THIS PROGRAM WORKS WITH ALMOST ANY IPAD AS LONG AS IT CAN UPDATE PAST IOS 10. SOME OF THE OLDER IPADS THAT CANNOT UPDATE PAST IOS 9 WILL NOT WORK.
FROM THE AP STORE SEARCH FOR MASHBOOTH PHOTO SHARE AND DOWNLOAD THE APP. IT'S FREE TO DOWNLOAD.
ONCE DOWNLOADED YOU WILL SEE THE BLUE ICON WITH THE GLASSES AND MOUSTACHE ON YOUR SCREEN. I LIKE TO DRAG IT INTO MY MAIN TOOL BAR SINCE IT'S REALLY THE ONLY APP I USE ON MY SHARING STATIONS.
CLICK ON THE APP, YOU WILL BE PROMPTED TO ENTER IN YOUR CODE OR IF YOU HAVE ALREADY CONFIRMED YOUR ACCOUNT IT WILL SIMPLY ASK YOU TO LOG IN.
STEP 3 - SET UP DEFAULTS ON MASHBOOTHS
LET'S GO BACK TO THE COMPUTER. log back into mashbooths.com if your aren't still logged in. the first screen you will see is your settings screen and this is where you will be able to program your default messages as well as connect your twilio account for texting. IF YOU DON'T HAVE A TWILIO ACCOUNT CHECK OUT THIS POST ON HOW TO CREATE ONE.
TO EDIT ANY OF THESE FIELDS SIMPLE CLICK ON THE CIRCULAR SWITCH TO THE RIGHT HAND SIDE OF EACH SECTION TO EXPAND THE OPTIONS. TO PROGRAM YOUR TEXTING PORTION SIMPLY COPY AND PASTE YOUR TWILIO SID, AUTH TOCKEN AND PHONE NUMBER IN TO THE FIELDS. THEN YOU CAN ADD YOUR DEFAULT MESSAGE AS WELL.
MAKE SURE TO HIT "SAVE SETTINGS" ONCE YOU'RE ALL DONE.
THAT'S IT FOR SETTING UP YOUR MASHBOOTHS ACCOUNT. NOW WE WILL MOVE ON TO INDIVIDUAL EVENTS.
STEP 4 - SETTING UP EVENTS
when you go to the "events" tab you will be shown all your past events as well as your upcoming events. to create a new event simply hit the green "create evet" tab on the top right hand side of the screen
from here we are going to enter in the basic information
- event name - this will show up at the top of your sharing station so make sure it is relevant and spelled correctly.
- date of the event
NEXT WE WILL PROGRAM THE FOLDERS THAT IT WILL PULL FROM. YOU CAN CHOSE TO HAVE ANY amount of folders for your clients to pick from.
I usually set mine up to only have the customized folder under the "photo stripe" heading.
to do this simply go through your dropbox folder until you find the "customized" folder (if you use social booth) then select it on the left hand side by clicking the circle and then hitting selct on the bottom right hand corner of the box.
repeat this step for the "single" images. If you use social booth this will be the "originals" folder.
And GIF's if you want to.
If you want to add an over lay to your original images you can do that by saving the file to dropbox and selecting it in the "overlay" section to be applied t the single images and/or the animated gif.
for standard 4x6 images use 1240 x 1844 as the size for your template and make sure you save it to .png with a TRANSPARENT background.
Last step is to program all your outputs. you can select the sharing avenues you want to use by turning them on using the circular button on the right hand side of each line. from there you can add messages, hashtags and web links to your heats content.
one thing to keep in mind is that your characters will count towards the persons message of twitter.
STEP 5 - ASSIGNING THE IPADS
IT'S GAME TIME AND YOU'RE READY TO FLOOD THE SOCIAL MEDIA WORLD WITH YOUR AMAZING CONTENT. HERE IS HOW YOU ARE GOING TO SET UP THE IPADS.
FIRST OPEN THE MASHBOOTH APP ON YOUR IPAD
CLICK ON "OR LOGIN TO ADMIN ACCOUNT"
USING YOUR ACCOUNT EMAIL AND PASSWORD LOG IN
FROM THE LEFT HAND MENU, SELECT EVENTS. THEN YOU WILL SEE ALL YOUR EVENTS SIMILAR TO YOUR DESKTOP VERSION.
CLICK ON YOUR EVENT
THIS WILL PULL UP EVERYTHING WE PROGRAMMED ON THE DESKTOP SO IT'S NOT ON THE IPAD.
TURN ON THE "ASSIGN THIS EVENT TO IPAD"
IN THIS CASE, THIS IPAD WAS BEING USED FOR ANOTHER EVENT, THE EVENT IS OVER BUT THE IPAD IS STILL ASSIGNED TO IT. SIMPLY CLICK "ASSIGN EVENT" TO CHANGE IT.
FROM THE LEFT HAND SIDE MENU, NOW SELECT "PREVIEW" AND TAKE A LOOK AT ALL YOUR TABS AT THE TOP TO MAKE SURE THEY SHOW UP THE WAY YOU WANT THEM TO.
NOW AT THE BOTTON LEFT HAND SIDE HIT THE LITTLE DOOR ICONE TO EXIT THE ADMIN PORTAL.
HIT "OK"
NOW CLICK ON "CONTINUE TO USER MODE"
NOW WE ARE READY TO SHARE!
TO SHARE SIMPLY HAVE YOUR GUEST SELECT THE IMAGE THEY WANT. YOU WILL SEE A BLUE CHECK MARK LIGHT UP NEXT TO THE IMAGE.
THEN FROM THE BOTTOM MENU SELECT HOW YOU WOULD LIKE TO SHARE THE IMAGE.
FOR THIS EXAMPLE IW ILL USE EMAIL
MASHBOOTHS WILL ASK YOU TO CONFIRM THE IMAGE(S) YOU WANT TO SHARE.
- EMAIL - UP TO 8 IMAGES
- TWITTER - 1 IMAGE
- FACEBOOK - UP TO 8 IMAGES
- TEXT- UP TO 8 IMAGES
NOW TYPE IN YOUR EMAIL AND HIT SEND! THE PRE PROGRAMMED MESSAGE IS ALREADY IN THERE AND YOU CAN SEE THE IMAGE.
STEP 6 - TURN OFF AUTO SLEEP
RIGHT BEFORE YOUR EVENT STARTS MAKE SURE TO TURN OFF THE AUTO-LOCK ON THE IPAD SO IT DOESN'T TURN OFF MID EVENT.
SETTINGS > DISPLAY & BRIGHTNESS > AUTO-LOCK > NEVER
YOUA RE NOW READY TO TAKE YOUR BUSINESS SOCIAL!
IF YOU FOUND THIS POST TO BE HELPFUL PLEASE LEAVE A COMMENT BELOW :)